چگونه از رایانه شخصی برای ارسال و دریافت پیامک استفاده کنیم؟
به گزارش مینی نت، سهولت و سرعت استفاده از اپلیکیشن های پیغام رسان متنی با قابلیت تماس صوتی یا تصویری، مادر تمام این فناوری ها یعنی SMS را به حاشیه رانده و به یک فناوری درحال انقراض تبدیل نموده است. هرچند هنوز هم برای انجام بعضی کارهای اداری، دریافت بعضی هشدارها و خبرها و نیز ارتباط با افراد مسن تر گاه مجبور می شویم به دنیای پیغام های 140 حرفی و انتظار برای رسیدن گزارش تحویل پیغامک بازگردیم.
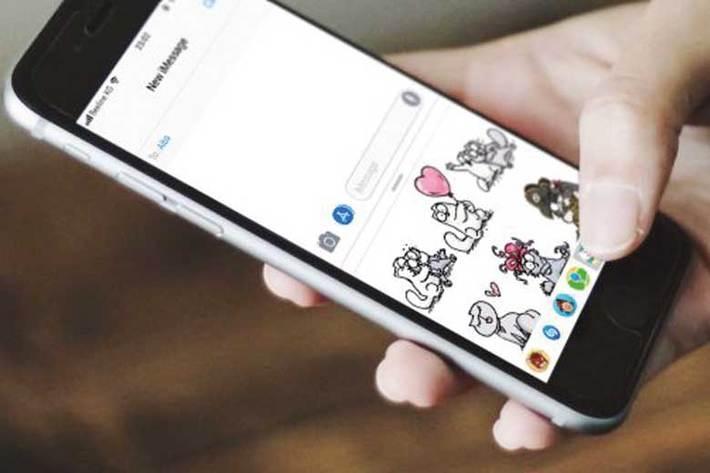
اگر نوع کار یا ارتباط های شما به نحوی است که زیاد با پیغامک سروکار دارید، اما مثل باقی ما بیشتر روزتان را پای رایانه می گذرانید راضی باشید، چراکه می خواهیم روش های دریافت و ارسال پیغامک با استفاده از رایانه شخصی را به شما معرفی کنیم تا بتوانید راحت تر و بدون احتیاج به استفاده از دستگاه های اضافی ارتباط پیغامکی خود را با مخاطبان تان حفظ کنید.
برای اندرویدی ها
نرم افزار پیش فرض مدیریت پیغامک در اندروید Android Messages نام دارد و خوشبختانه می توانید به راحتی به نسخه وب آن هم دسترسی داشته باشید.
فضای رابط کاربری این نرم افزار بسیار شبیه دیگر نرم افزارهای پیغام رسان موجود در بازار است و به راحتی می توانید با استفاده از آن مکالمات گروهی و فردی را مدیریت کنید. این نرم افزار همچنین تم تیره یا Dark Mode هم دارد که خبر خوبی برای هواداران صفحات کم نور به شمار می رود.
به علاوه می توانید درصورت تمایل در مرورگرتان هم هشدارهای دریافت پیغامک جدید را مشاهده کنید. برای آغاز، اپلیکیشن رسمی Android Messages را دریافت و نصب نموده و پس از فعال سازی با رفتن به بخش تنظیمات، گزینه Messages for Web را فعال کنید. سپس درست مثل اپلیکیشن WhatsApp باید یک کد QR را اسکن کنید و ظرف چند ثانیه به تمام پیغامک های خود روی رایانه دسترسی خواهید داشت.
کنترل از راه دور گوشی و مدیریت پیغامک ها
اپلیکیشن AirDroid نه تنها به شما امکان مشاهده و مدیریت پیغامک ها به وسیله رایانه شخصی تان را می دهد، بلکه می توانید به یاری آن گوشی اندرویدی تان را هم از راه دور کنترل کنید. یعنی علاوه بر دسترسی به پیغامک ها می توانید به عکس ها، ویدئوها، فایل های صوتی، موسیقی و … دسترسی داشته و حتی آنها را ویرایش، جابه جا یا حذف کنید.
برای آغاز باید اپلیکیشن اختصاصی را روی گوشی خود نصب کنید. سپس در مرورگر رایانه تان به آدرس web.airdroid.com بروید و کد QR نمایش داده شده را اسکن کنید تا ارتباط بین گوشی و سیستم شما برقرار گردد. حالا کافی است روی علامت Messages در داخل اپلیکیشن AirDroid کلیک کنید تا به پیغامک هایتان دسترسی داشته باشید.
نسخه رایگان این برنامه محدودیت هایی دارد، اما حتما برای احتیاجهای یک کاربر معمولی کافی خواهد بود. این نرم افزار همچنین نسخه مخصوص iOS هم دارد که به شما اجازه دسترسی به فایل های روی گوشی از سیستم مک را می دهد، اما همان طور که گفتیم برای دسترسی به پیغامک ها در اکوسیستم اپل راهی به غیر از استفاده از iMessages وجود ندارد.
از اشتراگ گذاری فایل تا پیغامک
نرم افزار Pushbullet درکنار ایجاد امکان اشتراک گذاری سریع و راحت فایل ها و نوتیفیکیشن ها بین رایانه و گوشی شما، قابلیت مدیریت حساب پیغامکی نیز دارد. پس از نصب برنامه روی گوشی و رایانه شخصی، بلافاصله به تمام پیغامک های ارسالی و دریافتی دسترسی خواهید داشت و می توانید علاوه بر متن از فایل های چندرسانه ای به عنوان پاسخ بهره ببرید که البته احتیاجمند فعال سازی سرویس MMS خواهد بود. به خاطر داشته باشید هنگام نصب، قابلیت SMS mirroring را فعال کنید تا همزمان سازی پیغامک ها به طور اتوماتیک انجام گردد.
هرچند بعدا هم می توانید با رفتن به اپلیکیشن و کشیدن انگشتتان از چپ به راست وارد منوی برنامه شوید و پس از ورود به بخش SMS و فعال سازی SMS Sync و دادن مجوزهای لازم همین کار را انجام دهید که البته کمی پیچیده تر است.
برای دسترسی به نرم افزار هم می توانید از سرویس تحت وب، اپلیکیشن اختصاصی یا افزونه مرورگر بهره ببرید که کار را خیلی راحت می نماید.
هرچند با استفاده از نسخه رایگان برنامه تنها می توانید در ماه 100 پیغامک ارسال کنید که شاید برای خیلی از ما زیاد هم باشد.
فراتر از پیغامک
یکی از بهترین قابلیت های داخلی اضافه شده به ویندوز 10، اپلیکیشنی به نام Your Phone است که دسترسی به قسمت های به خصوصی از گوشی هوشمند از جمله مدیریت پیغامک ها را به کاربران ویندوز می دهد.
برای استفاده از این قابلیت، نخست باید اپلیکیشن Your Phone را روی دستگاه اندروید خود نصب کنید و با حساب کاربری مایکروسافت (که برای ورود به ویندوز استفاده می کنید) وارد آن شوید و دسترسی های لازم را به نرم افزار بدهید سپس روی سیستم ویندوز به آدرس Settings> Phone بروید و گزینه Add a phone را انتخاب کنید.
با این کار وارد اپلیکیشن Your Phone خواهید شد که در اولین اجرا احتیاجمند بعضی تنظیمات است. تا زمانی که هم گوشی و هم رایانه به یک شبکه وای فای متصل باشند و حساب کاربری شما روی هر دو دستگاه وارد شده باشد، می توانید با استفاده از Your Phone پیغامک ارسال و دریافت کنید، گالری گوشی را ببینید و حتی تماس تلفنی برقرار کنید.
برخلاف دیگر نرم افزارهای معرفی شده، این نرم افزار مثل iMessages کاملا رایگان است و هیچ محدودیتی در استفاده از قابلیت های آن ندارید. همچنین این نرم افزار مثل AirDroid نسخه مخصوص iOS هم دارد، اما نمی توانید با استفاده از آن از روی رایانه به پیغامک های خود دسترسی داشته باشید.
برای اپلی ها
از آنجا که اپل به کاربرانش اجازه استفاده از نرم افزارهای ثانویه مدیریت پیغامک را نمی دهد، راهی جز استفاده از نرم افزار بومی iMessages برای ارسال و دریافت پیغامک وجود ندارد. اما به جرات می توان iMessages را یکی از بهترین نرم افزارهای این رده با گستره وسیعی از قابلیت های کاربردی به شمار آورد.
یکی از مهم ترین این قابلیت ها امکان Sync شدن یا همزمان سازی داده ها با فضای ابری است که به شما امکان می دهد با سیستم مک خود درست مثل یک آیفون پیغامک بخوانید و بفرستید. اگر از کاربران این اپلیکیشن هستید، اما هنوز نمی توانید روی سیستم مک خود پیغامک هایتان را ببینید، کافی است
iCloud Sync را با رفتن به بخش تنظیمات>حساب کاربری و فعال کردن گزینه Messages راه بیاندازید.
متاسفانه راهی برای استفاده از iMessages روی ویندوز وجود ندارد و اگر گوشی شما اپل و سیستم تان ویندوز است، فعلا راه حلی برای مشکل شما وجود ندارد.
خشایار مریدپور - روزنامه نگار فناوری / ضمیمه کلیک روزنامه خبرنگاران
منبع: جام جم آنلاین